|
How to switch from Plain Text to HTML in Outlook 2013 - Step by step with screenshots
A. Change plain text format to HTML in a reply or a forwarded message
1. In the message, click Reply, Reply All, or Forward.
2. If you’re working in the Reading Pane, click Pop Out.
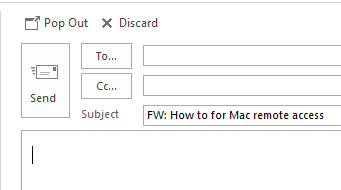
3. In the message window, click Format Text > HTML.
HTML format option on the Format text tab in a message
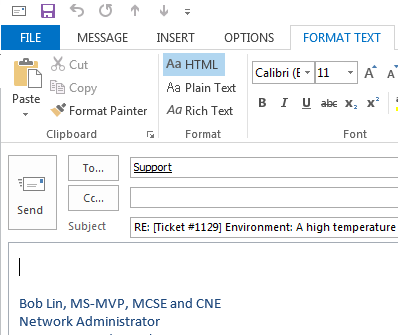
B. Change the format of one new message
1. Create a message.
2. If you’re working in the Reading Pane, click Pop Out.
3. In the message window, click Format Text, and then click HTML, Plain
Text, or Rich Text.
Message format options on the Format Text tab
Change the format of all new messages
1. Click the File tab.
2. Click Options.
3. Click Mail.
4. Under Compose messages, in the Compose messages in this format list,
click HTML, Plain Text, or Rich Text.
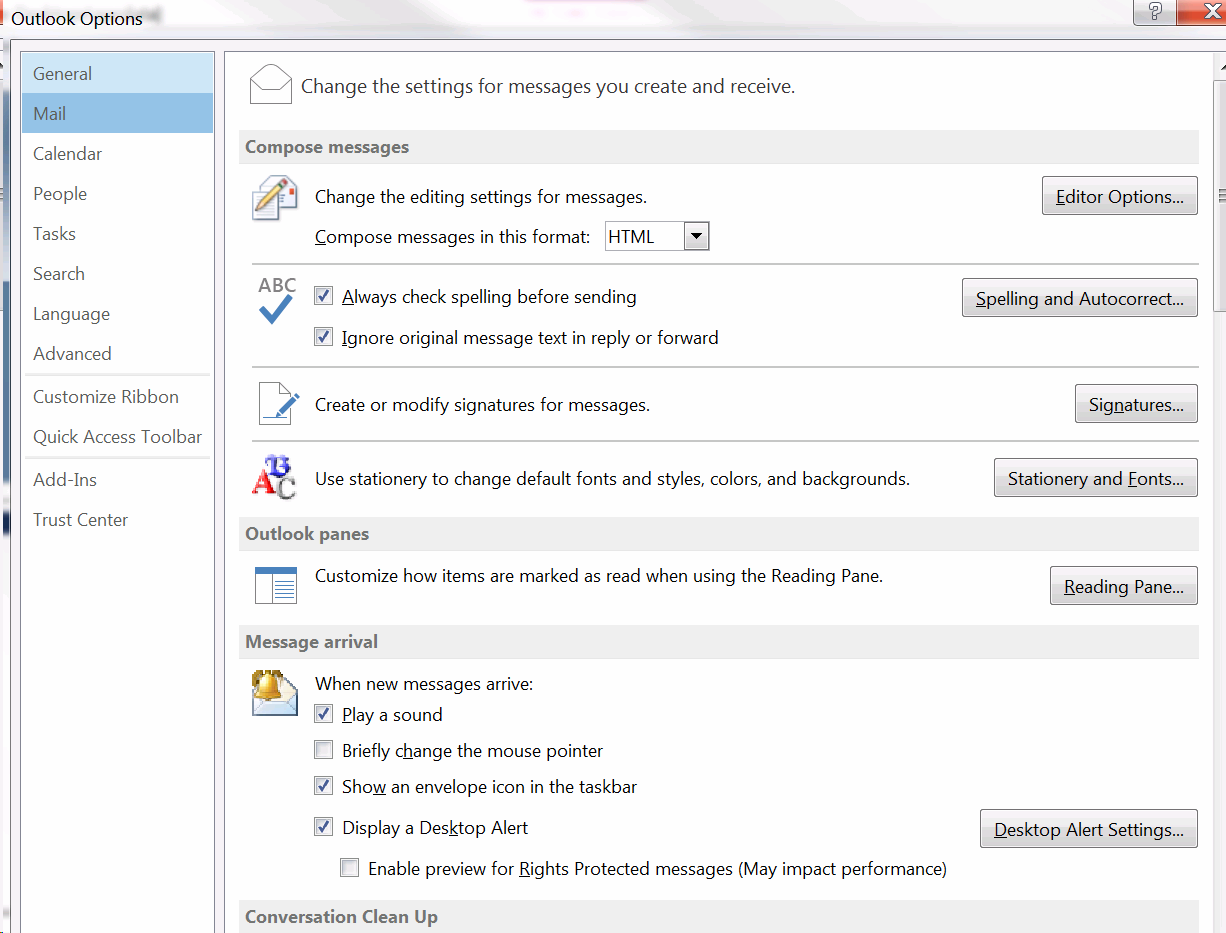
Post your questions, comments, feedbacks and suggestions
Contact a consultant
Related Topics
|
|

This web is provided "AS IS" with no warranties.